http://technet.microsoft.com/en-IN/sharepoint/ee517214.aspx
Perform the upgrade
Checklist for database attach upgrade (SharePoint Server 2010)
Published: May 12, 2010
This article contains a checklist you can use to make sure that you followed all necessary steps as you prepare for upgrade, perform the upgrade, and perform post-upgrade steps.
In this article:
Some of the steps include notes about the amount of time the steps might take. These are rough estimates only, to give you a relative idea of the duration of the step. To find out how much time each step will take for your environment, we recommend that you perform trial upgrades in a test environment. For more information, see Estimate how long the upgrade process will take and the space that you need (SharePoint Server 2010) and Use a trial upgrade to find potential issues (SharePoint Server 2010).
This article contains a checklist you can use to make sure that you followed all necessary steps as you prepare for upgrade, perform the upgrade, and perform post-upgrade steps.
In this article:
Some of the steps include notes about the amount of time the steps might take. These are rough estimates only, to give you a relative idea of the duration of the step. To find out how much time each step will take for your environment, we recommend that you perform trial upgrades in a test environment. For more information, see Estimate how long the upgrade process will take and the space that you need (SharePoint Server 2010) and Use a trial upgrade to find potential issues (SharePoint Server 2010).
Prepare for upgrade
Follow these steps in order before you begin a database attach upgrade:
| Pre-upgrade steps for a database attach upgrade | Notes | |||
|---|---|---|---|---|
| Prepare for upgrade | ||||
| [ ] | Run the pre-upgrade checker Run the pre-upgrade checker and address any issues. Use the report that is generated by the tool to fill out the Upgrade planning worksheet. Detailed steps: Run the pre-upgrade checker (SharePoint Server 2010). | Perform this step multiple times as you clean up your environment and test your upgrade process. Running the checker takes only a few minutes, but addressing any issues might take days or weeks. | ||
| [ ] | Create an inventory of server-side customizations in the environment Create an inventory of the server-side customizations in your environment (solutions, features, Web Parts, event handlers, master pages, page layouts, CSS files, and so on). Much of this information is reported when you run the pre-upgrade checker. Record all customizations needed for your environment in the upgrade worksheet. Detailed steps: Identify and install customizations in the "Use a trial upgrade to find potential issues" article. | Perform this step for the whole environment. Check each Web server to make sure that you don't miss any customizations. Keep the inventory up to date as you prepare for the upgrade. | ||
| [ ] | Clean up your environment Before you begin upgrading, you should make sure that your environment is functioning in a healthy state and that you clean up any content that you do not have to upgrade. Clean up any orphaned sites or data, address any large lists and large ACLs, remove extraneous document versions, and remove any unused templates, features and Web Parts. Detailed steps: Clean up an environment before upgrade (SharePoint Server 2010). | Perform this step once for the whole environment. This process might take days or weeks to complete. | ||
| Prepare the new environment Also see Prepare the new SharePoint Server 2010 environment for a database attach upgrade. | ||||
| [ ] | Install and configure SharePoint Server 2010 and any language packs Install the prerequisite software, and then install and configure SharePoint Server 2010. | Perform these steps on each server in your farm. This step might take one or more hours, depending on how many servers are in your environment. | ||
| [ ] | Configure service applications Enable and configure the services you need in your new environment. Do not configure the User Profile service application yet. You will enable and configure the User Profile service application when you upgrade the Shared Services Provider (SSP) database. | Perform this step once for the whole environment. | ||
| [ ] | Configure general farm settings Reapply any general farm settings that you must have from your previous farm — such as blocked file types and e-mail and quota settings — and add users or groups to the Farm Administrators group. Configure new settings such as usage and health data collection, diagnostic logging, and mobile accounts.
| Perform this step once for the whole environment. | ||
| [ ] | Create and configure Web applications Create a Web application for each Web application that existed in the old environment. | Perform this step once for the whole environment. | ||
| [ ] | Reapply server-side customizations Manually transfer all server-side customizations into your new farm. Refer to the inventory you created in the upgrade worksheet to make sure that you install any components that your sites depend on to work correctly. | Make sure that you reapply customizations to all Web servers in the farm. | ||
| [ ] | Verify the new environment After you set up the new environment, you can perform tests to make sure it contains all the components you have to have before you upgrade your data. | Perform this step once for the whole environment. | ||
Perform the upgrade
Follow these steps in order during a database attach upgrade. Steps required for database attach with read-only databases are also included.
Detailed steps: Attach databases and upgrade to SharePoint Server 2010.
Detailed steps: Attach databases and upgrade to SharePoint Server 2010.
| Perform the database attach upgrade | Notes | |
|---|---|---|
| [ ] | Run the pre-upgrade checker Run the pre-upgrade checker again to identify any new or remaining issues before you set the databases to read-only or back up the databases. Detailed steps: Run the pre-upgrade checker (SharePoint Server 2010). | Running the checker takes only a few minutes, but addressing any issues might take longer. |
| [ ] | Set the previous version databases to be read-only (database attach with read-only databases) If you want your original environment to remain available to users in a read-only state, set the databases to read-only before you back them up. | Perform this step for each content database in your environment. Depending on your organization, you might need a database administrator to perform this task. |
| [ ] | Back up databases Back up all of your content and SSP databases before you begin the database attach upgrade process. | Perform this step for each content database and SSP database in your environment. This step can take an hour, several hours, or longer, depending on your data set and your environment. Depending on your organization, you might need a database administrator to perform this task. |
| [ ] | Detach the previous version databases (standard database attach) If you are going to upgrade the original databases (rather than a backup copy), detach the original databases from the instance of Microsoft SQL Server so that you can move them to the new environment. | Perform this step for each content database and SSP database in your environment. Depending on your organization, you might need a database administrator to perform this task. |
| [ ] | Restore a backup copy of the database (database attach with read-only databases) If you are going to upgrade a copy of the databases, restore the databases from the backup. | Perform this step for each content database and SSP database in your environment. This step can take an hour or longer, depending on your data set and your environment. Depending on your organization, you might need a database administrator to perform this task. |
| [ ] | Set the restored databases to be read-write (database attach with read-only databases) Before you can attach and upgrade the databases you copied to the new environment, they must be set to read-write. | Perform this step for each content database in your environment. Depending on your organization, you might need a database administrator to perform this task. |
| [ ] | Verify custom components Use the Test-SPContentDatabaseWindows PowerShell cmdlet to verify that you have all the custom components that you need for that database. | Perform this step for each content database in your environment. Running the cmdlet takes only a few minutes, but addressing any issues might take longer. |
| [ ] | Verify permissions Ensure that the account that you use to attach the databases is a member of the db_owner fixed database role for the content databases that you want to upgrade. | |
| [ ] | Attach a content database to a Web application Attach the first content database that you want to upgrade. You must perform this action from the command line. You can use the Mount-SPContentDatabase Windows PowerShell cmdlet or the AddContentDB Stsadm operation. | Perform this step for one content database in your environment. This step might take an hour, several hours, or longer, depending on your data set and hardware on the Web servers, database servers, and storage subsystem. |
| [ ] | Verify upgrade for the first database Verify that upgrade succeeded for the first database, and review the site to see if there are any issues. Detailed steps: Verify upgrade and review upgraded sites (SharePoint Server 2010). | Perform this step for the content database you just attached. |
| [ ] | Upgrade the SSP database and configure user profiles Before you upgrade any My Sites, you need to upgrade the SSP database and configure the User Profile service application. | Perform this step for each SSP that you had in your original environment. This step might take an hour or more to complete, depending on your data set and hardware on the Web servers, database servers, and storage subsystem. |
| [ ] | Upgrade My Sites Configure the My Site host URL and upgrade the My Sites. | Perform this step for each content database that contains My Sites in your environment. This step might take an hour, several hours, or longer, depending on your data set, whether you are upgrading multiple databases in parallel, and the hardware on the Web servers, database servers, and storage subsystem. |
| [ ] | Attach remaining databases Attach and upgrade the remaining content databases in your environment. You must perform this action from the command line. | Perform this step for each of the remaining content databases in your environment. This step might take an hour, several hours, or longer, depending on your data set, whether you are upgrading multiple databases in parallel, and the hardware on the Web servers, database servers, and storage subsystem. |
| [ ] | Monitor upgrade progress Use the Upgrade Status page in SharePoint Central Administration to monitor progress as your sites are upgraded. Detailed steps: Verify upgrade and review upgraded sites (SharePoint Server 2010). | Perform this step for each content database that you upgrade. This step might take an hour, several hours, or days, depending on your data set. |
| [ ] | Verify upgrade for the remaining database Verify that upgrade succeeded for the remaining databases, and review the sites to see if there are any issues. Detailed steps: Verify upgrade and review upgraded sites (SharePoint Server 2010). | Perform this step for each of the remaining content databases in your environment. This step might take an hour, several hours, or days, depending on your content. |
Perform post-upgrade steps
Follow these steps in order after you perform a database attach upgrade.
| Post upgrade steps for database attach upgrade | Notes | |
|---|---|---|
| [ ] | Reapply administrator permissions for services By default, farm administrators have permissions to all services when you perform a database attach upgrade. If you want to apply more restrictive permissions, do so now. | Perform this step for any services that require restricted permissions. |
| [ ] | Upgrade profile properties to taxonomy data and update the photo store for User Profile services Data in profile properties in Microsoft Office SharePoint Server 2007 that had multiple values was stored in the SSP database as part of the Profile Services data. For SharePoint Server 2010, this data must be converted to taxonomy data and be stored in the managed metadata database. When you upgrade, any photos that were stored as profile pictures must be updated. If you do not update the photo store data, either no photos will be displayed or some photos might appear distorted. You perform these actions from the command line by using Windows PowerShell cmdlets. Detailed steps: Upgrade profile properties to taxonomy data and update the photo store for Profile Services | Perform this step once for each User Profile service application in your environment. This step contains a lot of smaller steps. Depending on the complexity of your user profile data and your configuration, this might take an hour or several hours to complete. |
| [ ] | Create and configure the Secure Store service application and migrate SSO data to the Secure Store service The SSO service that was available in Office SharePoint Server 2007 has been replaced with the Secure Store service in SharePoint Server 2010. There is no direct upgrade path for the data and settings from SSO to the Secure Store service, but you can migrate data from the SSO database to a new Secure Store database. Excel Services Application needs the Secure Store service account to function correctly. Detailed steps: Create and configure the Secure Store service application and migrate SSO data to the Secure Store service | Perform this step for each Secure Store service application that needs data from a previous SSO service. |
| [ ] | Upgrade solutions that depend on the Business Data Catalog If you used the database attach method to upgrade and you want to continue to use the external data that is accessed through one or more application definitions, you perform several additional tasks. Detailed steps: Upgrading solutions that depend on the Business Data Catalog | Perform this step once for your entire environment. |
| [ ] | Update links that are used in any upgraded InfoPath form templates For a database attach upgrade, you exported and imported any InfoPath form templates in your environment when you created the new environment. After upgrade, you can now update the links that are used in those upgraded form templates to point to the correct URLs by using a Windows PowerShell cmdlet. Detailed steps: Update links that are used in any upgraded InfoPath form templates | Perform this step once for your entire environment. |
| [ ] | Verify upgrade and review upgraded sites Review sites to be sure that they have been upgraded successfully and are ready for users to view. Detailed steps: Verify upgrade and review upgraded sites (SharePoint Server 2010). | Perform this step for every upgraded database and site collection in your environment. This step might take an hour, several hours, or days, depending on your content. You should also have site owners review their sites and report any issues. |
| [ ] | Start a full crawl After all content is upgraded and all settings are configured, you can start a full search crawl of your content. This might take several hours or several days to complete, depending on how much content exists in your environment. | Perform this step once for your entire environment. Performing a full crawl can take several hours or days to complete, depending on the amount of content in your environment. |
Checklist for in-place upgrade (SharePoint Server 2010)
SharePoint 2010
Published: May 12, 2010
This article contains a checklist you can use to make sure that you followed all necessary steps as you prepare for upgrade, perform the upgrade, and perform post-upgrade steps.
In this article:
Some of the steps include notes about the amount of time the steps might take. These are rough estimates only, to give you a relative idea of the duration of the step. To find out how much time each step will take for your environment, we recommend that you perform trial upgrades in a test environment. For more information, see Estimate how long the upgrade process will take and the space that you need (SharePoint Server 2010) and Use a trial upgrade to find potential issues (SharePoint Server 2010).
This article contains a checklist you can use to make sure that you followed all necessary steps as you prepare for upgrade, perform the upgrade, and perform post-upgrade steps.
In this article:
Some of the steps include notes about the amount of time the steps might take. These are rough estimates only, to give you a relative idea of the duration of the step. To find out how much time each step will take for your environment, we recommend that you perform trial upgrades in a test environment. For more information, see Estimate how long the upgrade process will take and the space that you need (SharePoint Server 2010) and Use a trial upgrade to find potential issues (SharePoint Server 2010).
Prepare for upgrade
Follow these steps in order before you begin an in-place upgrade:
| Pre-upgrade steps for an in-place upgrade | Notes | |
|---|---|---|
| [ ] | Run the pre-upgrade checker Run the pre-upgrade checker and address any issues. Use the report that is generated by the tool to fill out the Upgrade planning worksheet. Detailed steps: Run the pre-upgrade checker (SharePoint Server 2010). | Perform this step multiple times as you clean up your environment and test your upgrade process. Running the checker takes only a few minutes, but addressing any issues might take days or weeks. |
| [ ] | Clean up your environment Before you begin the upgrade, make sure that your environment functions in a healthy state and that you clean up any content that you do not have to keep. Remove or repair any orphaned sites or data, address any large lists or large access control lists (ACLs), remove extraneous document versions, and remove any unused templates, features, or Web Parts. Detailed steps: Clean up an environment before upgrade (SharePoint Server 2010). | Perform this step once for the whole environment. This process might take days or weeks to complete. |
| [ ] | Record settings for user profile synchronization Record the settings used for user profile synchronization in your previous environment in the upgrade worksheet. You will apply them to your new environment when you create and enable the User Profile Synchronization service. Record settings for connections, property mappings, and filters. | Perform this step once for the whole environment. |
| [ ] | Record blocked file types Blocked file types are not preserved during upgrade. Copy the list of blocked file types and save the list in the upgrade worksheet so you can reapply the settings after upgrade. | Perform this step once for the whole environment. |
| [ ] | Back up your environment Back up your entire environment to ensure that you can recover the existing environment in case something goes wrong during the upgrade process. Detailed steps: Back up environment before an in-place upgrade (SharePoint Server 2010). | Perform this step once for the whole environment. This step can take an hour, several hours, or longer, depending on your data set and your environment. |
Perform the upgrade
Follow these steps in order during an in-place upgrade. Steps required for in-place upgrade with detached databases are also included.
| Perform the in-place upgrade | Notes | |||
|---|---|---|---|---|
| [ ] | Run the pre-upgrade checker Run the pre-upgrade checker again to identify any new or remaining issues before you start the upgrade. Detailed steps: Run the pre-upgrade checker (SharePoint Server 2010). | Running the checker takes only a few minutes, but addressing any issues might take longer. | ||
| [ ] | Install prerequisites on all servers Before you can upgrade, you must run the prerequisite installer successfully on each Web server that has Office SharePoint Server 2007 installed. Detailed steps: Install prerequisites in the "Upgrade in place to SharePoint Server 2010" article. | Perform this step on each Web server and application server in your environment. | ||
| [ ] | Detach databases (in-place upgrade with detached databases only) If you are performing an in-place upgrade with detached databases, detach the databases before you run Setup. Detailed steps: Roadmap: in-place upgrade with detached databases (SharePoint Server 2010). | Perform this step for each content database and Shared Services Provider (SSP) database in your environment. | ||
| [ ] | Disconnect users If you are upgrading a server farm, disconnect all the users from the server farm by stopping the World Wide Web Publishing Service (W3SVC) on all Web servers. | Perform this step on each Web server in your environment. | ||
| [ ] | Run Setup on all servers Run Setup on all servers to upgrade the software. Detailed steps: Run Setup on all servers in the "Upgrade in place to SharePoint Server 2010" article. | Perform this step on each Web server and application server in your environment. This step might take a few minutes or more than an hour, depending on how many servers are in your environment. | ||
| [ ] | Install language packs Install any language packs you need before you run the SharePoint Products Configuration Wizard. Detailed steps: Install available language template packs (SharePoint Server 2010). | Perform this step on each Web server in your environment. This step should take only a few minutes per Web server. | ||
| [ ] | Run the SharePoint Products Configuration Wizard If you are upgrading a server farm, first run the SharePoint Products Configuration Wizard on the server that is running SharePoint Central Administration, pause and run the wizard on the other servers in the farm, and then return to the first server to complete the wizard.
| Perform this step on each Web server and application server in your environment. This step might take an hour or more. | ||
| [ ] | Configure forms-based authentication for a claims-based Web application (in-place upgrade with detached databases only) For Web applications that were configured to use forms-based authentication or Web single sign-on (Web SSO) authentication, you must perform additional steps before you attach and upgrade the databases. First, you convert the Office SharePoint Server 2007 Web applications to claims authentication. After you convert the Web applications to claims authentication, you configure your Web application zones for forms-based authentication (or Web SSO authentication, as appropriate). Then, you can migrate users and permissions to SharePoint Server 2010. Detailed steps: Configure forms-based authentication for a claims-based Web application (SharePoint Server 2010). | Perform this step now if you are following the in-place upgrade with detached databases approach. If you are following a standard in-place upgrade approach, perform this step after upgrade is completed. Perform this step for any Web applications that used forms-based authentication in Office SharePoint Server 2007. | ||
| [ ] | Attach databases (in-place upgrade with detached databases only) If you are performing an in-place upgrade with detached databases, attach the databases and then upgrade the data. Detailed steps: Roadmap: in-place upgrade with detached databases (SharePoint Server 2010). | Perform this step for each content database and SSP database in your environment. This step might take an hour, several hours, or days, depending on your data set, whether you are upgrading multiple databases in parallel, and the hardware on the Web servers, database servers, and storage subsystem. | ||
| [ ] | Monitor upgrade progress Use the Upgrade Status page in SharePoint Central Administration to monitor progress as your sites are upgraded. Detailed steps: Verify upgrade and review upgraded sites (SharePoint Server 2010). | Perform this step once for the whole environment. This step might take an hour, several hours, or days, depending on your data set. | ||
Perform post-upgrade steps
Perform the following steps in order after you perform an in-place upgrade.
| Post-upgrade steps for an in-place upgrade | Notes | |
|---|---|---|
| [ ] | Configure forms-based authentication for a claims-based Web application For Web applications that were configured to use forms-based authentication or Web single sign-on (Web SSO) authentication, you must perform additional steps after upgrading. First, you convert the Office SharePoint Server 2007 Web applications to claims authentication. After you convert the Web applications to claims authentication, you configure your Web application zones for forms-based authentication (or Web SSO authentication, as appropriate). Then, you can migrate users and permissions to SharePoint Server 2010. Detailed steps: Configure forms-based authentication for a claims-based Web application (SharePoint Server 2010). | Perform this step for any Web applications that used forms-based authentication in Office SharePoint Server 2007. |
| [ ] | Configure new and upgraded services after in-place upgrade Many new services are available in SharePoint Server 2010. You can enable these new services after you perform an in-place upgrade by using the Farm Configuration Wizard or by configuring them individually. | Perform this step once for your environment. |
| [ ] | Upgrade profile properties to taxonomy data and update the photo store for User Profile services Data in profile properties in Microsoft Office SharePoint Server 2007 that had multiple values was stored in the SSP database as part of the Profile Services data. For SharePoint Server 2010, this data must be converted to taxonomy data and be stored in the managed metadata database. When you upgrade, any photos that were stored as profile pictures must be updated. If you do not update the photo store data, either no photos will be displayed or some photos might appear distorted. You perform these actions from the command line by using Windows PowerShell cmdlets. Detailed steps: Upgrade profile properties to taxonomy data and update the photo store for Profile Services | Perform this step once for each User Profile service application in your environment. This step contains a lot of smaller steps. Depending on the complexity of your user profile data and your configuration, this might take an hour or several hours to complete. |
| [ ] | Create and configure the Secure Store service application and migrate SSO data to the Secure Store service The SSO service that was available in Office SharePoint Server 2007 has been replaced with the Secure Store service in SharePoint Server 2010. There is no direct upgrade path for the data and settings from SSO to the Secure Store service, but you can migrate data from the SSO database to a new Secure Store database. Excel Services Application needs the Secure Store service account to function correctly. Detailed steps: Create and configure the Secure Store service application and migrate SSO data to the Secure Store service | Perform this step for each Secure Store service application that needs data from a previous SSO service. |
| [ ] | Upgrade solutions that depend on the Business Data Catalog If your Business Data Catalog solution depended on the Web Parts that are provided by Office SharePoint Server 2007 and SharePoint Server 2010 by default (such as the Business Data List Web Part or the Business Data Actions Web Part), you must upgrade your solution to use the upgraded application definitions (called "BDC models") in the Business Data Connectivity service, because those Web Parts have been upgraded to use the new object model provided by the new service. Detailed steps: Upgrading solutions that depend on the Business Data Catalog and Plan to upgrade to Business Connectivity Services (SharePoint Server 2010). | Perform this step once for your entire environment. |
| [ ] | Verify upgrade and review upgraded sites Review sites to be sure that they have been upgraded successfully and are ready for users to view. Detailed steps: Verify upgrade and review upgraded sites (SharePoint Server 2010). | Perform this step for every upgraded Web application and site collection in your environment. This step might take an hour, several hours, or days, depending on your content. You should also have site owners review their sites and report any issues. |
| [ ] | Start a full crawl After all content is upgraded and all settings are configured, you can start a full search crawl of your content. This might take several hours or several days to complete, depending on how much content exists in your environment. | Perform this step once for your entire environment. Performing a full crawl can take several hours or days to complete, depending on the amount of content in your environment. |
Upgrade Methods in SharePoint 2010: Part 1
Hi everyone I will explain the upgrade methods in Sharepoint 2010 in a series of two posts. In the 1st one i will tell about the two methods available to you out-of-the-box and in the second post Upgrade Methods in SharePoint 2010: Part 2 i will tell about the two Hybrid approaches that you can take
In SharePoint 2010 there are two upgrade methods available.
There is also no direct upgrade method from SPS 2003 to SharePoint 2010. So if you want to upgrade from SPS 2003 to SharePoint 2010 you will have to upgrade SPS 2003 to MOSS 2007 and then from MOSS 2007 to ShaePoint 2010
Let us now have a look at both the available upgrade methods one by one
In-Place Upgrade
The InPlace upgrade is the easiest way to upgrade from MOSS 2007 to SharePoint 2010. In this approach you will install SharePoint 2010 on the same machine where MOSS 2007 was installed and the Upgrade wizzard will upgrade MOSS 2007 to SharePoint 2010. But make sure that you have run the pre-upgrade check before starting the upgrade to check all the pre-requisites are in place and all the errors are fixed.
Here are some of the features of InPlace Upgrade:
Pros
In database attach approach you install the SharePoint Server 2010 on a fresh Machine and you upgrade all the sites from your MOSS 2007 server by detaching the Content databases from MOSS Server and attaching them to the SharePoint 2010 server.
Here are some of the key features of Database Attach Upgrade method
Pros
In SharePoint 2010 there are two upgrade methods available.
- In-Place Upgrade
- Database Attach Upgrade
There is also no direct upgrade method from SPS 2003 to SharePoint 2010. So if you want to upgrade from SPS 2003 to SharePoint 2010 you will have to upgrade SPS 2003 to MOSS 2007 and then from MOSS 2007 to ShaePoint 2010
Let us now have a look at both the available upgrade methods one by one
In-Place Upgrade
The InPlace upgrade is the easiest way to upgrade from MOSS 2007 to SharePoint 2010. In this approach you will install SharePoint 2010 on the same machine where MOSS 2007 was installed and the Upgrade wizzard will upgrade MOSS 2007 to SharePoint 2010. But make sure that you have run the pre-upgrade check before starting the upgrade to check all the pre-requisites are in place and all the errors are fixed.
Here are some of the features of InPlace Upgrade:
- Very easy.. Wizard driven process. Click …Click ..finished
- The Previous version is overwritten
- All the sites are unavailable during upgrade
- Site visitors continue to use the same URLs after the upgrade
- Restartable: In the previous versions of SharePoint this upgrade process was not restartable but in SharePoint 2010 you can restart the upgrade process
- All Possible time-outs removed: In the previous versions if you used the Inplace upgrade a very big reason for the failure of upgrade was the time-out of one process or the other. Now all the possible time-outs have been removed to make this upgrade process more reliable
Pros
- Farmwide settings are preserved and upgraded.
- Customizations are available in the environment after the upgrade
- Servers and farms are offline while the upgrade is in progress
- The upgrade proceeds continuously
- After you begin an in-place upgrade, you cannot pause the upgrade or roll back to the previous version
In database attach approach you install the SharePoint Server 2010 on a fresh Machine and you upgrade all the sites from your MOSS 2007 server by detaching the Content databases from MOSS Server and attaching them to the SharePoint 2010 server.
Here are some of the key features of Database Attach Upgrade method
- SharePoint 2010 is installed on a fresh Server
- You can upgrade the databases in any order
- You can not upgrade any of the services or farm settings
- You can upgrade several databases at the same time
- Databases that can be Attached
- Content DB
- SSP DB
- Project DB
- Database that can not be attached
- Configuration DB
- Search DB
Pros
- You can upgrade multiple content databases at the same time, which results in faster upgrade times overall than an in-place upgrade
- You can use a database attach upgrade to combine multiple farms into one farm
- The server and farm settings are not upgraded. You must manually transfer settings that you want to preserve from the old farm to the new farm
- Any customizations must also be transferred to the new farm manually. Any missing customizations may cause unintended losses of functionality or user experience issues
- Copying databases over a network takes time and bandwidth
- You need direct access to the database servers
How To Upgrade to SharePoint 2010 using Database Attach method: Part 1
Hi.. Once SharePoint 2010 is launched one of the first things that people would want to know is how to upgrade their existing sites (on MOSS 2007) to SharePoint 2010. In my previous blog post i had shown the various methods which one can use to upgrade a MOSS 2007 farm to SharePoint 2010 farm. In this Blog post i am going to show you a step by step guide to upgrade your MOSS 2007 Web Application to SharePoint 2010 using the Database Attach approach.
I will explain this method in 2 Blog posts.
In Part 1 I am going to show you the steps which you need to perform before you start the upgrade like the pre upgrade check and reviwing the pre upgrade check report to make sure that your content database is ready for upgrade. In Part 2 i am going to show you the actual upgrade process.
Ok..so without any further delay....lets start!!
I upgraded a sample Web Application which i had created on MOSS 2007 to SharePoint 2010. So i will explain the steps using that Scenario.
But First let us take a look at the Pre-Requisites for Upgradation
Pre-Requisites
The Farm had One Web Application. A root Level Site Collection with around 10 sub sites and one of those subsites had 15 more subsites. Folloing diagram shows the structure of the Web Application.
Following were the customizations in the Portal
34 Custom Site Columns 27 Custom Content Types
2 Custom Web Parts
1 Custom 3rd Party Rating Solution
The following image shows how the Site looked before the Upgrade. As you can see there were a lot of customizations on to the site master page.
So let us now start with the upgrade process
Step 1: We have to run the Pre-Upgrade check command on the MOSS 2007 server to find out if there are any issues in the SharePoint 2007 farm (like missing site definitions, features etc.). Running the command will generate an html report for you. This report will not only notify you of any issues regarding your SharePoint farm such as missing Site Definition Information or missing Feature Information, but it also provides you with a blueprint of your SharePoint Farm setup
Some of the details that are provided by this report are
–Search content sources and start addresses
–Office Server Search topology
–Servers in the current farm
–SharePoint version and list of components
running in the farm
–Supported upgrade types
(Inplace Upgrade and Content Database Attach)
–Site Definition and Feature Information
–Language pack information
–Alternate Access Mappings (AAM)
that will need to be recreated
–Customized List views (these will not be upgraded)
–Customized field types (these will not be upgraded)
–WSS Search topology
-List of Content Databases and SQL server location
Syntax: stsadm –o preupgradecheck
After you have reviewed the report and fixed any issues which might be there in your farm you can move to the next step.
Step 2: Backup the content database of the Web Application from SQL Server. Copy it to the machine where SharePoint 2010 is installed and restore the backup of database in SQL Server using SQL Server Management Studio. To restore the backup you will first have to create an empty database in SQL Server and the restore your database one top of this new Database. While restoring make sure that the Overwrite the Existing Database option is checked (In the Options section....See image below)
At this point your database is checked for upgradation and transfered to the SharePoint 2010 farm. Now in the next steps we will start the Upgrade process on the SharePoint 2010 farm.
The next steps are in my next blog post How To Upgrade SharePoint 2010 using Database Attach method: Part 2
I will explain this method in 2 Blog posts.
In Part 1 I am going to show you the steps which you need to perform before you start the upgrade like the pre upgrade check and reviwing the pre upgrade check report to make sure that your content database is ready for upgrade. In Part 2 i am going to show you the actual upgrade process.
Ok..so without any further delay....lets start!!
I upgraded a sample Web Application which i had created on MOSS 2007 to SharePoint 2010. So i will explain the steps using that Scenario.
But First let us take a look at the Pre-Requisites for Upgradation
Pre-Requisites
- MOSS 2007 should have SP2 Installed. You should have SP2 installed on your MOSS 2007 machine. The preupgrade check command was added only in SP2. So if you do not have SP2 installed you will not have the preupgrade check command in stsadm.
- SharePoint 2010 should be set up on a different Server machine. This blog post will not show you how to set up SharePoint 2010 so you should have it installed and configured on a Machine. However if you want a guide on how to install SharePoint 2010 then you can refer to the following Blog Post SharePoint 2010 Installation Whole 9 yards!!!
The Farm had One Web Application. A root Level Site Collection with around 10 sub sites and one of those subsites had 15 more subsites. Folloing diagram shows the structure of the Web Application.
Following were the customizations in the Portal
34 Custom Site Columns 27 Custom Content Types
2 Custom Web Parts
1 Custom 3rd Party Rating Solution
- 1 Custom Field Type (Rating Field Type)
- 6 Custom Content Types
- 1 Custom Web Part
The following image shows how the Site looked before the Upgrade. As you can see there were a lot of customizations on to the site master page.
So let us now start with the upgrade process
Step 1: We have to run the Pre-Upgrade check command on the MOSS 2007 server to find out if there are any issues in the SharePoint 2007 farm (like missing site definitions, features etc.). Running the command will generate an html report for you. This report will not only notify you of any issues regarding your SharePoint farm such as missing Site Definition Information or missing Feature Information, but it also provides you with a blueprint of your SharePoint Farm setup
Some of the details that are provided by this report are
–Search content sources and start addresses
–Office Server Search topology
–Servers in the current farm
–SharePoint version and list of components
running in the farm
–Supported upgrade types
(Inplace Upgrade and Content Database Attach)
–Site Definition and Feature Information
–Language pack information
–Alternate Access Mappings (AAM)
that will need to be recreated
–Customized List views (these will not be upgraded)
–Customized field types (these will not be upgraded)
–WSS Search topology
-List of Content Databases and SQL server location
Syntax: stsadm –o preupgradecheck
After you have reviewed the report and fixed any issues which might be there in your farm you can move to the next step.
Step 2: Backup the content database of the Web Application from SQL Server. Copy it to the machine where SharePoint 2010 is installed and restore the backup of database in SQL Server using SQL Server Management Studio. To restore the backup you will first have to create an empty database in SQL Server and the restore your database one top of this new Database. While restoring make sure that the Overwrite the Existing Database option is checked (In the Options section....See image below)
At this point your database is checked for upgradation and transfered to the SharePoint 2010 farm. Now in the next steps we will start the Upgrade process on the SharePoint 2010 farm.
The next steps are in my next blog post How To Upgrade SharePoint 2010 using Database Attach method: Part 2
How To Upgrade to SharePoint 2010 using Database Attach method: Part 2
This is a Continuation of my previous post How To Upgrade to SharePoint 2010 using Database Attach method: Part 1 of my 2 Post series on How to Upgrade MOSS 2007 farm to SharePoint 2010 farm using Database attach method
In my previous post we covered all the steps which were to be performed on MOSS 2007 server. In this post we will cover the steps which are to be performed on SharePoint 2010 site.
The two steps which we covered in my previous post were
Step 1: Running Pre-Upgrade check command on the MOSS 2007 server, reviewing the report generated by it and fixing any issues which might be there in the farm
Step 2: Copying the Content database from MOSS 2007 server to SharePoint 2010 server.
Now we move to the 3rd Step..
Step 3: Create a new Web Application in SharePoint 2010. Once you will create a web application a content database will be attached to it, remove the database attached to the web application via Central Administration -> Application Management -> Manage Content Databases.
Make sure that no database is attached to the Web Application which you have just created.
Step 4: Run the Test-SPContentDatabase cmdlet (PowerShell).
Running this command will check if the database is ready for upgrade or not. This will tell you about the things which are missing in this farm (E.g. Any setup files, web parts etc.). You can either attend to these missing features pre or post-upgrade but this depends on whether there are any items that will block the upgrade from proceeding.
Syntax: Test-SPContentDatabase -Name-WebApplication
Step 5: Run the stsadm addcontentdb command to add the content Database to the web application which you created. This will initiate the upgrade process as shown in the screen below
Syntax: stsadm -o addcontentdb -url-databasename
Step 6: Review the Upgrade Log file and fix the errors.
The upgrade process generates two log files. (Under 14/LOGS)
The upgrade log file which contains all the information about the upgrade
The error log file which gives you the error which occurred during the upgrade
You can review the log files and fix the errors by manually upgrading the Customizations which were there in your site
Step 7: Upgrade Customizations
You have to manually upgrade the customizations. I decided to copy the customization after doing the upgrade as none of it was blocking the upgrade. If any of your customization is blocking the upgrade you will have to upgrade the customization first and then do the upgrade.
The customizations in this upgrade included the following things
–A custom Solution (wsp)
–2 custom Web Parts
–Custom Images (/_layouts/Images)
I added the solution to the farm solution store by using stsadm and then deployed it to my web application then I copied the Web Part assemblies to the GAC and added the Safe Control entries in the web.config file of my Web Application then I copied all the images used in my Web Application to appropriate places (like /14/TEMPLATE/IMAGES)
Once you have upgraded all the customizations your upgrade is complete.
There is one more Feature about which i would like to tell you is the Visual Upgrade feature. This feature gives you an option to switch between MOSS 2007 view of your Site and SharePoint 2010 view of your site after it has been upgraded.
Since your custom themes will not be upgraded Visual upgrade gives you an option to keep the MOSS 2007 view after you have upgraded the site to buy you some time to create new themes for your SharePoint 2010 site and once you are done creating the new theme you can switch to the new SharePoint 2010 view.
Following images show how the site looked after upgrade in MOSs 2007 view and SharePoint 2010 view.
Upgraded Site in MOSS 2007 View
Upgraded Site in SharePoint 2010 View
In my previous post we covered all the steps which were to be performed on MOSS 2007 server. In this post we will cover the steps which are to be performed on SharePoint 2010 site.
The two steps which we covered in my previous post were
Step 1: Running Pre-Upgrade check command on the MOSS 2007 server, reviewing the report generated by it and fixing any issues which might be there in the farm
Step 2: Copying the Content database from MOSS 2007 server to SharePoint 2010 server.
Now we move to the 3rd Step..
Step 3: Create a new Web Application in SharePoint 2010. Once you will create a web application a content database will be attached to it, remove the database attached to the web application via Central Administration -> Application Management -> Manage Content Databases.
Make sure that no database is attached to the Web Application which you have just created.
Step 4: Run the Test-SPContentDatabase cmdlet (PowerShell).
Running this command will check if the database is ready for upgrade or not. This will tell you about the things which are missing in this farm (E.g. Any setup files, web parts etc.). You can either attend to these missing features pre or post-upgrade but this depends on whether there are any items that will block the upgrade from proceeding.
Syntax: Test-SPContentDatabase -Name
Step 5: Run the stsadm addcontentdb command to add the content Database to the web application which you created. This will initiate the upgrade process as shown in the screen below
Syntax: stsadm -o addcontentdb -url
Step 6: Review the Upgrade Log file and fix the errors.
The upgrade process generates two log files. (Under 14/LOGS)
The upgrade log file which contains all the information about the upgrade
The error log file which gives you the error which occurred during the upgrade
You can review the log files and fix the errors by manually upgrading the Customizations which were there in your site
Step 7: Upgrade Customizations
You have to manually upgrade the customizations. I decided to copy the customization after doing the upgrade as none of it was blocking the upgrade. If any of your customization is blocking the upgrade you will have to upgrade the customization first and then do the upgrade.
The customizations in this upgrade included the following things
–A custom Solution (wsp)
–2 custom Web Parts
–Custom Images (/_layouts/Images)
I added the solution to the farm solution store by using stsadm and then deployed it to my web application then I copied the Web Part assemblies to the GAC and added the Safe Control entries in the web.config file of my Web Application then I copied all the images used in my Web Application to appropriate places (like /14/TEMPLATE/IMAGES)
Once you have upgraded all the customizations your upgrade is complete.
There is one more Feature about which i would like to tell you is the Visual Upgrade feature. This feature gives you an option to switch between MOSS 2007 view of your Site and SharePoint 2010 view of your site after it has been upgraded.
Since your custom themes will not be upgraded Visual upgrade gives you an option to keep the MOSS 2007 view after you have upgraded the site to buy you some time to create new themes for your SharePoint 2010 site and once you are done creating the new theme you can switch to the new SharePoint 2010 view.
Following images show how the site looked after upgrade in MOSs 2007 view and SharePoint 2010 view.
Upgraded Site in MOSS 2007 View
Upgraded Site in SharePoint 2010 View



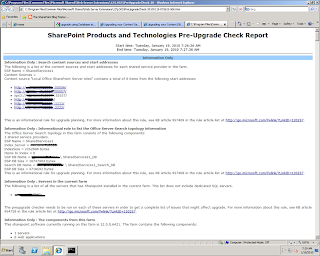










No comments:
Post a Comment