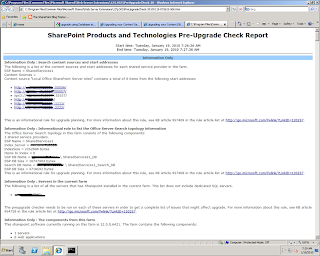Hi everyone I will explain the upgrade methods in Sharepoint 2010 in a series of two posts. In the 1st one i will tell about the two methods available to you out-of-the-box and in the second post
Upgrade Methods in SharePoint 2010: Part 2 i will tell about the two Hybrid approaches that you can take
In SharePoint 2010 there are two upgrade methods available.
- In-Place Upgrade
- Database Attach Upgrade
Note: There is no Gradual Upgrade method available for upgrading SharePoint 2007 to SharePoint 2010.
There is also no direct upgrade method from SPS 2003 to SharePoint 2010. So if you want to upgrade from SPS 2003 to SharePoint 2010 you will have to upgrade SPS 2003 to MOSS 2007 and then from MOSS 2007 to ShaePoint 2010
Let us now have a look at both the available upgrade methods one by one
In-Place UpgradeThe InPlace upgrade is the easiest way to upgrade from MOSS 2007 to SharePoint 2010. In this approach you will install SharePoint 2010 on the same machine where MOSS 2007 was installed and the Upgrade wizzard will upgrade MOSS 2007 to SharePoint 2010. But make sure that you have run the
pre-upgrade check before starting the upgrade to check all the pre-requisites are in place and all the errors are fixed.
Here are some of the features of InPlace Upgrade:
- Very easy.. Wizard driven process. Click …Click ..finished
- The Previous version is overwritten
- All the sites are unavailable during upgrade
- Site visitors continue to use the same URLs after the upgrade
Here are some of the advancements that Microsoft has done in the InPlace Upgrade method.
- Restartable: In the previous versions of SharePoint this upgrade process was not restartable but in SharePoint 2010 you can restart the upgrade process
- All Possible time-outs removed: In the previous versions if you used the Inplace upgrade a very big reason for the failure of upgrade was the time-out of one process or the other. Now all the possible time-outs have been removed to make this upgrade process more reliable
Here are the Pros/Cons of the In-Place Upgrade approach
Pros
- Farmwide settings are preserved and upgraded.
- Customizations are available in the environment after the upgrade
Cons
- Servers and farms are offline while the upgrade is in progress
- The upgrade proceeds continuously
- After you begin an in-place upgrade, you cannot pause the upgrade or roll back to the previous version
Database Attach UpgradeIn database attach approach you install the SharePoint Server 2010 on a fresh Machine and you upgrade all the sites from your MOSS 2007 server by detaching the Content databases from MOSS Server and attaching them to the SharePoint 2010 server.
Here are some of the key features of Database Attach Upgrade method
- SharePoint 2010 is installed on a fresh Server
- You can upgrade the databases in any order
- You can not upgrade any of the services or farm settings
- You can upgrade several databases at the same time
- Databases that can be Attached
- Content DB
- SSP DB
- Project DB
- Database that can not be attached
- Configuration DB
- Search DB
Pros/Cons of the Database Attach approach
Pros
- You can upgrade multiple content databases at the same time, which results in faster upgrade times overall than an in-place upgrade
- You can use a database attach upgrade to combine multiple farms into one farm
Cons
- The server and farm settings are not upgraded. You must manually transfer settings that you want to preserve from the old farm to the new farm
- Any customizations must also be transferred to the new farm manually. Any missing customizations may cause unintended losses of functionality or user experience issues
- Copying databases over a network takes time and bandwidth
- You need direct access to the database servers
Hi.. Once SharePoint 2010 is launched one of the first things that people would want to know is how to upgrade their existing sites (on MOSS 2007) to SharePoint 2010. In my previous blog post i had shown the various methods which one can use to
upgrade a MOSS 2007 farm to SharePoint 2010 farm. In this Blog post i am going to show you a step by step guide to upgrade your MOSS 2007 Web Application to SharePoint 2010 using the Database Attach approach.
I will explain this method in 2 Blog posts.
In
Part 1 I am going to show you the steps which you need to perform before you start the upgrade like the pre upgrade check and reviwing the pre upgrade check report to make sure that your content database is ready for upgrade. In
Part 2 i am going to show you the actual upgrade process.
Ok..so without any further delay....lets start!!
I upgraded a sample Web Application which i had created on MOSS 2007 to SharePoint 2010. So i will explain the steps using that Scenario.
But First let us take a look at the Pre-Requisites for Upgradation
Pre-Requisites
- MOSS 2007 should have SP2 Installed. You should have SP2 installed on your MOSS 2007 machine. The preupgrade check command was added only in SP2. So if you do not have SP2 installed you will not have the preupgrade check command in stsadm.
- SharePoint 2010 should be set up on a different Server machine. This blog post will not show you how to set up SharePoint 2010 so you should have it installed and configured on a Machine. However if you want a guide on how to install SharePoint 2010 then you can refer to the following Blog Post SharePoint 2010 Installation Whole 9 yards!!!
So let us now take a look at the Farm Structure which i am going to Upgrade
The Farm had One Web Application. A root Level Site Collection with around 10 sub sites and one of those subsites had 15 more subsites. Folloing diagram shows the structure of the Web Application.
Following were the customizations in the Portal
34 Custom Site Columns 27 Custom Content Types
2 Custom Web Parts
1 Custom 3rd Party Rating Solution
- 1 Custom Field Type (Rating Field Type)
- 6 Custom Content Types
- 1 Custom Web Part
Custom Master page and Page Layout.
The following image shows how the Site looked before the Upgrade. As you can see there were a lot of customizations on to the site master page.
So let us now start with the upgrade process
Step 1: We have to run the Pre-Upgrade check command on the MOSS 2007 server to find out if there are any issues in the SharePoint 2007 farm (like missing site definitions, features etc.). Running the command will generate an html report for you. This report will not only notify you of any issues regarding your SharePoint farm such as missing Site Definition Information or missing Feature Information, but it also provides you with a blueprint of your SharePoint Farm setup
Some of the details that are provided by this report are
–Search content sources and start addresses
–Office Server Search topology
–Servers in the current farm
–SharePoint version and list of components
running in the farm
–Supported upgrade types
(Inplace Upgrade and Content Database Attach)
–Site Definition and Feature Information
–Language pack information
–Alternate Access Mappings (AAM)
that will need to be recreated
–Customized List views (these will not be upgraded)
–Customized field types (these will not be upgraded)
–WSS Search topology
-List of Content Databases and SQL server location
Syntax: stsadm –o preupgradecheck
After you have reviewed the report and fixed any issues which might be there in your farm you can move to the next step.
Step 2: Backup the content database of the Web Application from SQL Server. Copy it to the machine where SharePoint 2010 is installed and restore the backup of database in SQL Server using SQL Server Management Studio. To restore the backup you will first have to create an empty database in SQL Server and the restore your database one top of this new Database. While restoring make sure that the Overwrite the Existing Database option is checked (In the Options section....See image below)
At this point your database is checked for upgradation and transfered to the SharePoint 2010 farm. Now in the next steps we will start the Upgrade process on the SharePoint 2010 farm.
The next steps are in my next blog post
How To Upgrade SharePoint 2010 using Database Attach method: Part 2
How To Upgrade to SharePoint 2010 using Database Attach method: Part 2
This is a Continuation of my previous post
How To Upgrade to SharePoint 2010 using Database Attach method: Part 1 of my 2 Post series on How to Upgrade MOSS 2007 farm to SharePoint 2010 farm using Database attach method
In my previous post we covered all the steps which were to be performed on MOSS 2007 server. In this post we will cover the steps which are to be performed on SharePoint 2010 site.
The two steps which we covered in my previous post were
Step 1: Running Pre-Upgrade check command on the MOSS 2007 server, reviewing the report generated by it and fixing any issues which might be there in the farm
Step 2: Copying the Content database from MOSS 2007 server to SharePoint 2010 server.
Now we move to the 3rd Step..
Step 3: Create a new Web Application in SharePoint 2010. Once you will create a web application a content database will be attached to it, remove the database attached to the web application via Central Administration -> Application Management -> Manage Content Databases.
Make sure that no database is attached to the Web Application which you have just created.
Step 4: Run the
Test-SPContentDatabase cmdlet (PowerShell).
Running this command will check if the database is ready for upgrade or not. This will tell you about the things which are missing in this farm (E.g. Any setup files, web parts etc.). You can either attend to these missing features pre or post-upgrade but this depends on whether there are any items that will block the upgrade from proceeding.
Syntax: Test-SPContentDatabase -Name
-WebApplication
Step 5: Run the stsadm
addcontentdb command to add the content Database to the web application which you created. This will initiate the upgrade process as shown in the screen below
Syntax: stsadm -o addcontentdb -url
-databasename
Step 6: Review the Upgrade Log file and fix the errors.
The upgrade process generates two log files. (Under 14/LOGS)
The upgrade log file which contains all the information about the upgrade
The error log file which gives you the error which occurred during the upgrade
You can review the log files and fix the errors by manually upgrading the Customizations which were there in your site
Step 7: Upgrade Customizations
You have to manually upgrade the customizations. I decided to copy the customization after doing the upgrade as none of it was blocking the upgrade. If any of your customization is blocking the upgrade you will have to upgrade the customization first and then do the upgrade.
The customizations in this upgrade included the following things
–A custom Solution (wsp)
–2 custom Web Parts
–Custom Images (/_layouts/Images)
I added the solution to the farm solution store by using stsadm and then deployed it to my web application then I copied the Web Part assemblies to the GAC and added the Safe Control entries in the web.config file of my Web Application then I copied all the images used in my Web Application to appropriate places (like /14/TEMPLATE/IMAGES)
Once you have upgraded all the customizations your
upgrade is complete.
There is one more Feature about which i would like to tell you is the
Visual Upgrade feature. This feature gives you an option to switch between MOSS 2007 view of your Site and SharePoint 2010 view of your site after it has been upgraded.
Since your custom themes will not be upgraded Visual upgrade gives you an option to keep the MOSS 2007 view after you have upgraded the site to buy you some time to create new themes for your SharePoint 2010 site and once you are done creating the new theme you can switch to the new SharePoint 2010 view.
Following images show how the site looked after upgrade in MOSs 2007 view and SharePoint 2010 view.
Upgraded Site in MOSS 2007 View
Upgraded Site in SharePoint 2010 View